Contents
- How do I get extra large icons?
- How do I make the toolbar not take up so much space?
- How do I get rid of the blinking cursor? (aka, "Why doesn't scrolling the page with the keyboard doesn't work the same way anymore?")
- How do I change the default voice in Windows?
- Why isn't the correct language voice being used on this particular page?
- Why don't I hear anything after telling it to speak?
How do I get extra large icons?
If the default CLiCk, Speak icons are too small for you, you can switch to the extra large CLiCk, Speak icons and use those instead.
- Go to: View, Toolbars, Customize...

- You should see extra large CLiCk, Speak icons in the
Customize Toolbar window.
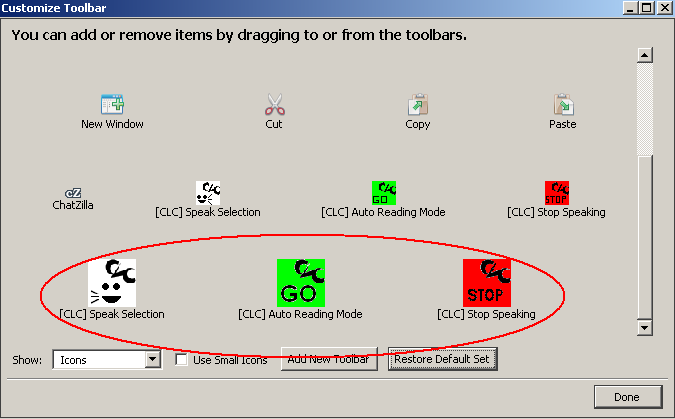
- Drag and drop these icons into an existing
toolbar. Click Done when you are finished.
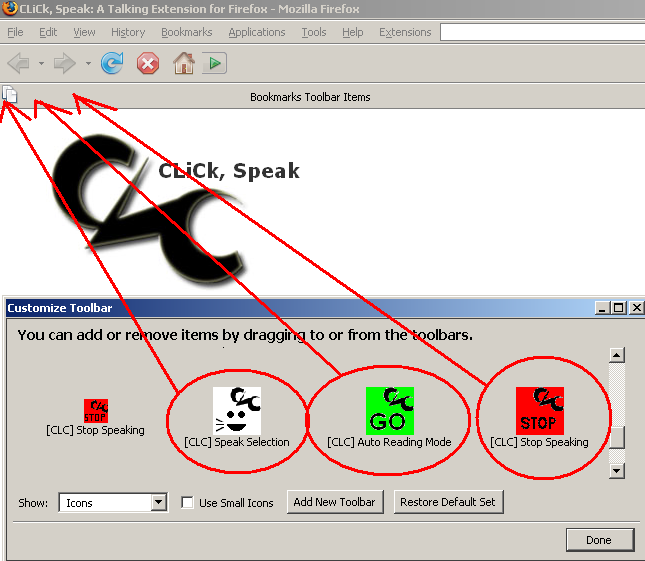
- Now you have extra large icons.
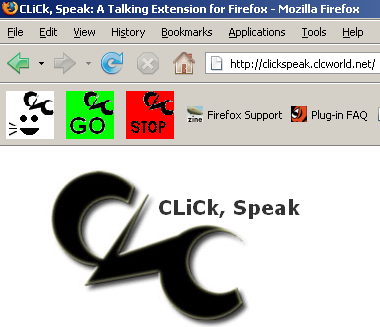
How do I make the toolbar not take up so much space?
You can turn off the toolbar and insert the icons into an existing toolbar (such as the Bookmarks toolbar) to save screen space.
- Uncheck CLiCk, Speak Toolbar found under View,
Toolbars.
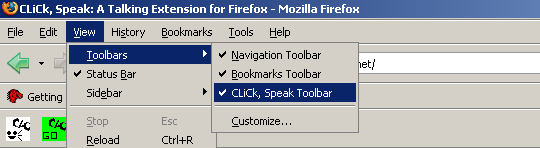
- Go to: View, Toolbars, Customize...

- You should see the CLiCk, Speak icons in the
Customize Toolbar window.
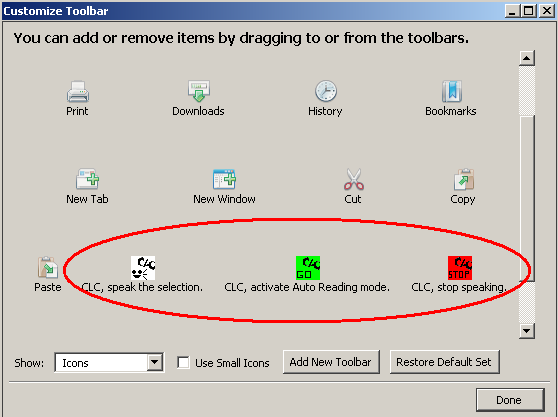
- Drag and drop these icons into an existing
toolbar. Click Done when you are finished.
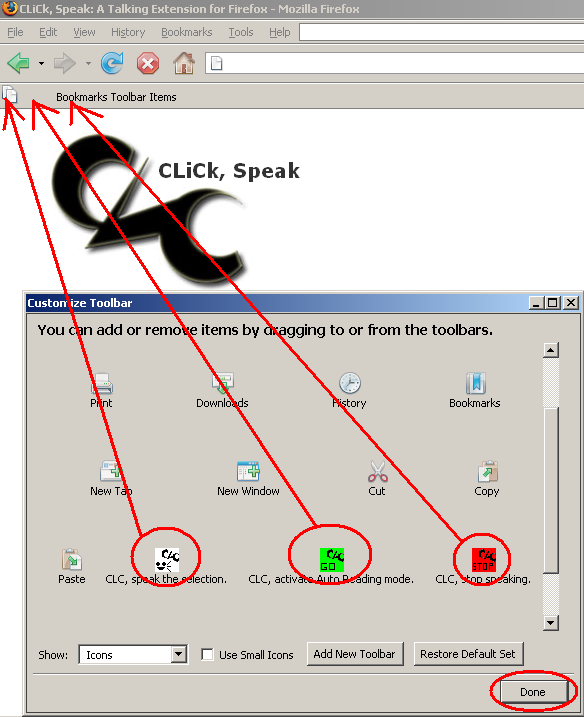
- Now CLiCk, Speak won't take up so much of your
screen space.
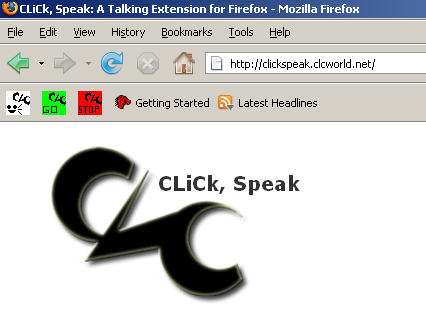
How do I get rid of the blinking cursor? (aka, "Why doesn't scrolling the page with the keyboard doesn't work the same way anymore?")
The blinking cursor is Firefox's caret navigation mode. Press F7 to toggle it on or off. When caret navigation is enabled, the arrow keys will cause the caret to move rather than for the page to scroll.
As of version 1.1, CLiCk, Speak will remember if you have caret navigation turned on or off and will not cause it to change. This is in the FAQ for anyone who used version 1.0 and had a question about the cursor.
In version 1.0, CLiCk, Speak would cause caret navigation mode to be enabled. This is because of the way the functions work in Firefox itself; calling the Firefox function to set the selection as CLiCk, Speak reads through the page causes caret navigation mode to be enabled automatically. This was not a problem for Fire Vox; visually impaired users have caret navigation mode on since that is how they move through a page. Personally, I prefer to have caret navigation on as it shows me exactly where I clicked so I can be sure I really did click where I thought I clicked. However, since I received a few emails asking about what the blinking cursor was and how to turn it off, I decided it was enough of an issue to warrant a fix. So starting in version 1.1, CLiCk, Speak remembers what the user's caret setting is before taking any action and then restores that after the action. This means that to the user, it will behave as if the caret setting was never changed.
Basically, if you like having caret navigation turned on, you can turn it on by pressing F7 and it will stay on when you use CLiCk, Speak. If you prefer having it turned off, you can turn it off by pressing F7 and it will stay off when you use CLiCk, Speak.
How do I change the default voice in Windows?
- Go to: Start, Settings, Control Panel.
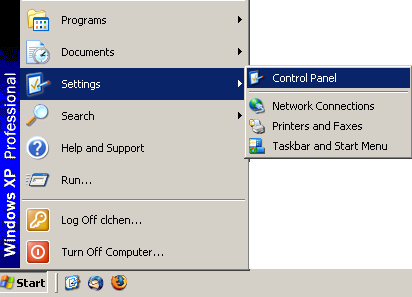
- Go to: Speech.
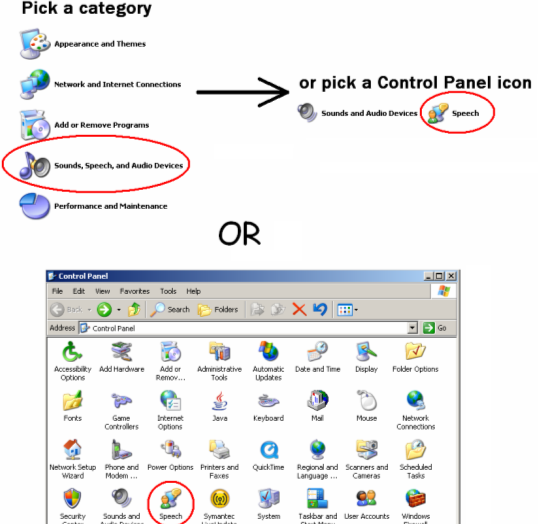
- Choose the Text To Speech tab.
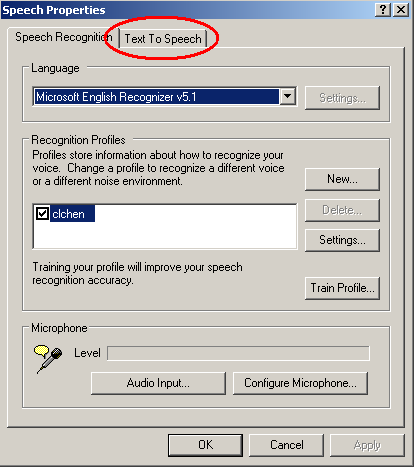
- Choose the voice. You can also set the voice
rate here.
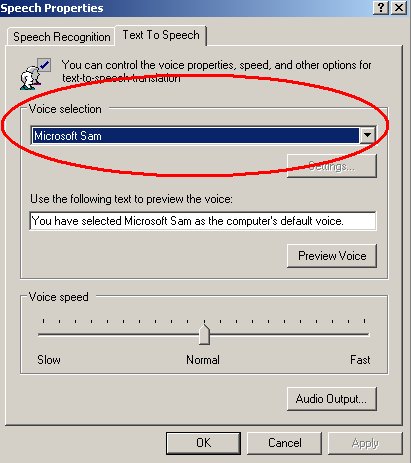
- Click OK. Your default voice has now been
set.
Why isn't the correct language voice being used on this particular page?
CLiCk, Speak detects the language that is being used on the page by checking the "lang" attribute and the metatags. Unfortunately, web developers don't always remember to specify the language of their pages. If there is no language specified, CLiCk, Speak will use the default voice.
So, if you go to a page and it is not using the correct language, you can set your default voice to the language of that page to make it use the correct language.
I am working on heuristics to improve detection in cases where the web developer failed to specify the language. For those of you who have asked about page encoding, encoding is not a general, reliable method as pages in Unicode could be any language and pages in any encoding could contain English text.
Why don't I hear anything after telling it to speak?
CLiCk, Speak uses SAPI 5 which comes installed with Windows XP. The vast majority of users will have no trouble simply installing the extension and having everything work fine out of the box. However, I have received a couple of emails asking about why it doesn't seem to work. After a few email exchanges with these individuals, it turns out that their problems were similar: they all had problems with SAPI itself and NOT with CLiCk, Speak. The following steps should help you resolve your problems with SAPI.
- Double check the basics first: Make sure your
speaker is turned on and that you can hear sound
from other applications.
- Do you have an appropriate voice? If you are trying to read a Chinese web page and you only have an English voice installed, you will not hear anything since the English voice doesn't know how to process non-alphabet text, let alone pronounce anything except in English. If you need a non-English voice, please see the Additional Voices page for information.
- Make sure SAPI is working: Follow steps 1-3 for setting the
default voice, to get to the SAPI screen. Now,
click "Preview Voice" and make sure that the voice
itself works. If this fails, then try switching to a different
voice. If none of your voices work, then you have a
problem with SAPI and will need to fix that before
CLiCk, Speak will work. To
reinstall SAPI, download "SpeechSDK51.exe" from
Microsoft.
- Reboot your computer. Start Firefox. Once
inside Firefox, click on Tools, CLC Speak TTS
Selection, Use SAPI 5 (Windows Only). Everything
should be fixed now.